

RELATED: How to Set Up Monitoring to Alert on Windows High System Usage Advanced User Accounts Tool Services: An interface that allows you to view and control the background services running in Windows.ĭig in and you’ll find a lot of useful options within these tools.Disk Management: A built-in partition manager you can use without downloading any third-party tools.Device Manager: The classic Windows Device Manager that allows you to view the devices connected to your computer, disable them, and configure their drivers.Shared Folders: An interface that displays the folders shared over the network on your computer, useful for viewing what folders are being shared at a glance.Event Viewer: A log viewer that allows you to view and filter system events-everything from software installation to application crashes and blue screens of death.Task Scheduler: A tool that allows you to view and customize the scheduled tasks on your computer, in addition to creating your own custom scheduled tasks.RELATED: What Is the Windows Event Viewer, and How Can I Use It?
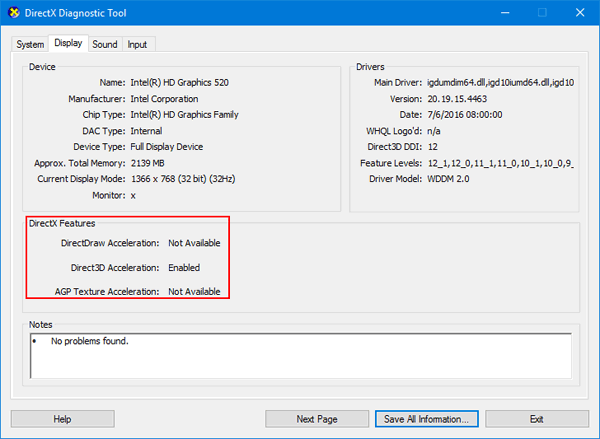
Just hit Start and type “computer management” in the search box.Īmong other things, this window contains the following tools:
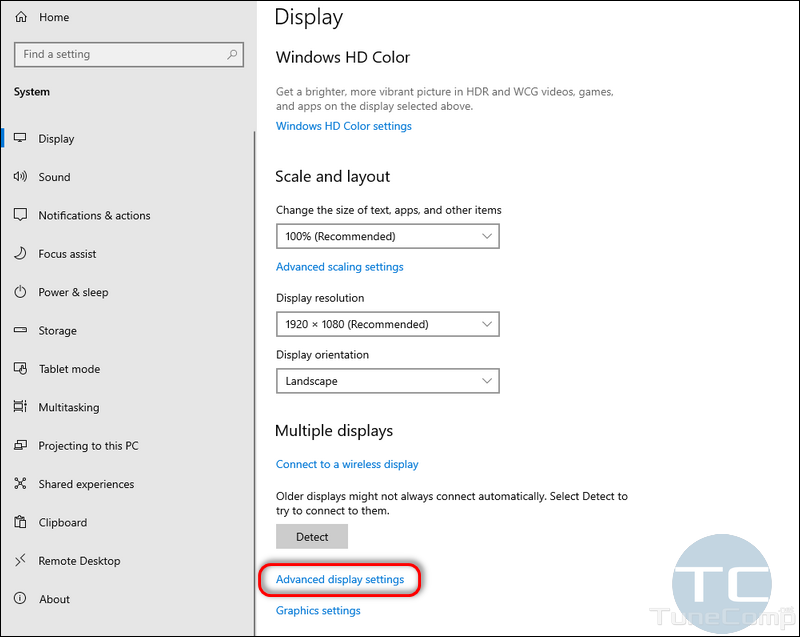
Many of these can be found in the “Administrative Tools” folder in the Control Panel, but you can also access them through a single window by opening the Computer Management application. The Performance Monitor is actually one of many Microsoft Management Console (MMC) tools. Computer Management and Administrative Tools You can use it to log performance data over time-letting you determine how system changes affect performance-or to monitor the performance of a remote computer in real-time. The Performance Monitor app can collect performance data from hundreds of different sources. RELATED: Geek School: Learning Windows 7 - Monitoring, Performance and Keeping Windows Up To Date You can launch the Resource Monitor by opening the Task Manager, clicking the “Performance” tab, and selecting “Resource Monitor” or by just searching for “resource monitor” on your Start menu. The Resource Monitor provides much more detailed resource statistics than the Task Manager does. You can see which processes are using your disk or network heavily, which are communicating with Internet addresses, and more.


 0 kommentar(er)
0 kommentar(er)
